If you’ve already set up your email account on your device and need to update the password, want to switch between non-SSL and SSL settings, or need to change the port settings, you can easily edit the account from within the Settings app.
To avoid data loss, please use caution any time you change an email account’s connection type or delete an email account. Removing an email account from a mail client also will remove all messages associated with it on the device and, specifically in the case of POP accounts that are not configured to retain mail on the server, there may be no way to recover those messages.
Step #1: Launch Settings
If you have re-arranged your home screen and Settings is not readily visible, you may swipe right and begin typing “Settings” into the search field to launch the app.
Step #2: Open the Email Account
- In the Settings app, navigate to Mail, Contacts, Calendars
- Tap the account name to view the account.
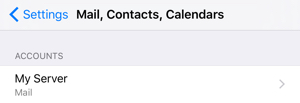
Step #3: Open Account Settings
On the main screen for your email account, tap on the email address near the top of the screen next to Account to access the account’s settings. From there, you will be able to edit the incoming and outgoing server settings as well as update the account password and port information.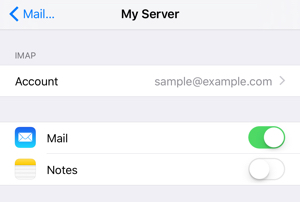
Step #4: Edit Account Settings
A. Incoming Mail Server setup
You can change the account description, connection method, and update the password from the Account settings window.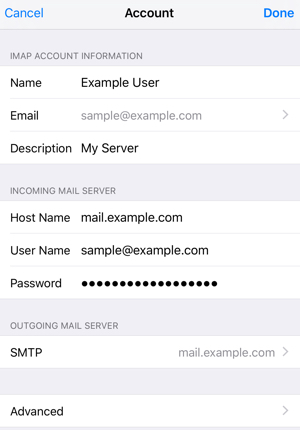
- Description: The name displayed for the account in Mail.
- Host Name: If you are using non-SSL settings, use mail.yourdomainname.com. If you are using SSL settings, use the server’s hostname (host.yourdomainname.com).
- User Name is your full email address.
- Password is the email account’s password.
B. Connection Type and Port Configuration
Tapping on Advanced from the Account panel will open the advanced menu, where you can switch between SSL and non-SSL settings and edit the incoming mail port if necessary.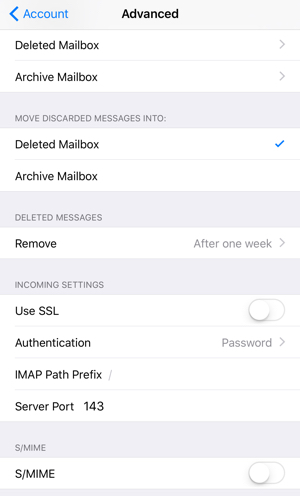
C. Outgoing Mail Server setup
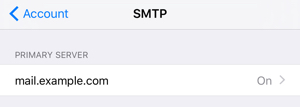
Outgoing server settings are configured from the Account screen. Tap Account in the top-left corner to go back to it, and then tap the server name under Outgoing Mail Server to bring up the SMTP page.
On the mail server page, tap on the name of your mail server to access its settings.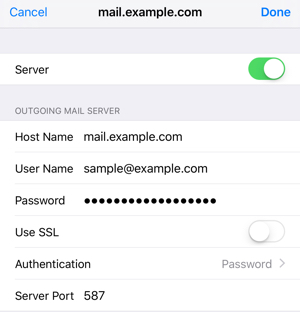
- Host Name: If you are using standard (non-SSL) settings, Host Name will be mail.yourdomainname.com. If you are using secure (SSL settings), Host Name will be the server’s hostname (e.g., host.yourdomainname.com).
- User Name is your full email address, not just the part before the “at” sign.
- Password is the email account’s password.
- Use SSL switch: If you are using SSL settings, Use SSL should be switched on. If you are using standard settings, Use SSL should be switched off.
- Authentication should be set to Password.
- Server Port should be set to 587.
